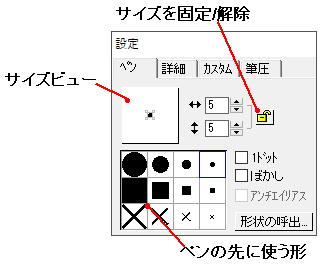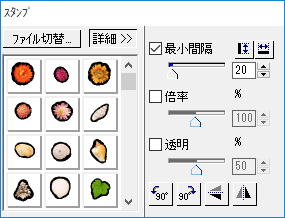■ 「花子フォトレタッチ」はこのように使ってます ■
設定パレット
- ペン
- サイズビュー
ペン先のサイズを表示します。
プレビュー内にポインタを移動しドラッグして、サイズを自由に調整することもできます。このときShiftキーを押したままドラッグすると、相似形で調整できます。
- ペン つづき
- ペン先に使う形
ペンの先に使う形とサイズを選びます。
●■のほか、自由な形をペン先に使うこともできます。[形状の呼出]をクリックすると、自由な形から選べます。
サイズも、左から順に次の大きさが用意されています。
25ドット・17ドット・9ドット・5ドット
規定外のサイズにする場合は、一覧上部のプレビューで調整するか、サイズ入力欄に直接数値を入力します。
- 数字(サイズ横幅/縦幅)
ペン先の横幅/縦幅を設定します。
数値を直接入力する場合は、1〜64ドットの範囲で設定します。
- サイズ固定/解除
ペン先のサイズを調整する際に、縦横同じサイズに固定するか、自由にサイズを変更できるようにするかを切り替えます。
サイズ固定されている場合は、縦横同じサイズに設定されます。
- 1ドット
チェックボックスをオン にすると、選んでいるペンサイズにかかわらず1ドットの線を描けます。
- ぼかし
チェックボックスをオン にすると、描いた線や塗りつぶしの縁をぼかします。
このとき、ペンとタイルの模様の白黒が反転されて表示されます。
※画像の色数がフルカラー・グレーの場合に有効です。
- アンチエイリアス
「こする」で使えません。
- 形状の呼出
自由な形からペン先を選びます。
クリックすると[ペン呼出]ダイアログボックスが表示されるので、その中から選びます。
また、ペン先を登録・削除することもできます。
なお、あらかじめ用意している任意のペン先について、[ぼかし]がチェックボックスをオン の場合に正しく表現できるものが含まれています。
- 詳細
図形の色を透明にするか、だんだん薄く描くようにするかなど、詳細な描画条件を設定します。
- ペン先の間隔
マウスをドラッグして連続した線を描くときに、パターンとパターンの間隔を、どれくらいあけるかを設定します。この間隔を有効にして描く場合に チェックボックスをオン にします。
間隔の取り方によって、飾り枠や点線のようにして使うこともできます。
縦幅 をクリックすると選んだサイズの縦幅に、横幅 をクリックすると選んだサイズの横幅に間隔が設定されます。
また数値を直接入力する場合は、0〜64ドットの範囲で設定します。
- 透明
色の透明度を設定します。透明度を設定する場合に チェックボックスをオン にします。
0の場合は完全な不透明で、選んだ色で100%描かれます。逆に100の場合は完全に透明になり、色が見えなくなります。
数値を直接入力する場合は、0〜100%の範囲で設定します。
※画像の色数がフルカラー・グレーの場合に有効です。
- 強さ
色を引き延ばすときの強さを設定します。
数値が大きいほど、引き延ばす強さも大きくなり、長い範囲に色を延ばせます。
数値を直接入力する場合は、1〜100%の範囲で設定します。
- カスタム
- ブラシ設定値登録一覧
よく使うブラシの形や詳細を調整した値を登録した、ブラシの種類を一覧します。
一覧から、好みのブラシを選ぶと、登録されているブラシの設定値が、各シートの設定値に反映されます。
[登録]をクリックして、新しくブラシの種類を登録できます。
- 登録
よく使うブラシの形や詳細を調整した値を、登録します。
クリックすると、[ブラシ設定値登録]ダイアログボックスが表示されます。現在の設定パレットの設定の中で、登録する設定値の項目や名前などを設定します。
- 筆圧
入力機器としてタブレットを使う場合に、タブレットの筆圧の反映のしかたについて設定します。
- 筆圧の反映
タブレットの筆圧を、ブラシやスプレーの濃さ・ペン先の大きさなどに反映するかしないかを選びます。チェックボックスをオン にすると、筆圧を設定に反映できます。
- 濃さ
タブレットの筆圧を、濃さとして反映する場合に チェックボックスをオン にします。
また、チェックボックスをオン の場合に、筆圧を高くしたときに濃度を薄くするか濃くするかも選びます。
- 薄く
ペンを押していないときは透明です。ペンを強く押していくと、色を濃くして(不透明な色)描画します。
透明な状態から、設定パレットで設定した濃度までタブレットで調整できます。
[薄く]を選んだ場合、ペンを強く押さないと濃く描くことができません。
- 濃く
ペンを押していないときは、設定パレットの 濃さ(スプレー)・透明(ブラシ) で設定した濃さで描きます。ペンを強く押していくと、完全に不透明になります。
これに対して、[濃く]を選んだ場合、少しの力で濃度を変えることができます
- ペンの大きさ
タブレットの筆圧を、ペンの大きさとして反映する場合に チェックボックスをオン にします。
筆圧が高くなるにつれて、ペンの大きさも大きくなっていきます。
設定パレットで設定したサイズまで、筆圧の変化を対応させることができます。
- 筆圧値の反転
タブレットの筆圧の高い・低いを、反対に解釈するようにする場合に チェックボックスをオン にします。
チェックボックスをオン の場合、何も押していないときが、最も強く押したのと同じ状態になります。強く押していくにつれ、押しが弱いのと同じ状態になります。
[濃さ]に反映している場合、ペンを強く押していくと、透明になります。
[ペンの大きさ]に反映している場合、ペンを強く押していくと、描かれる線のサイズが小さくなります。
※[濃さ]を[薄く]、[筆圧値の反転]を チェックボックスをオン にしておくと、[フェード]と逆の状態になります。
軽くなでると、薄い色から濃くなっていく感じにできます。
- 単調
線の描き始めから終わりまで、同じ調子で描くようにする場合に チェックボックスをオン にします。
通常、ペンの大きさ・濃さは、筆圧に比例して大きくなったり小さくなったりします。
[単調]を チェックボックスをオン にすることで、途中で濃くなったり薄くなったり、またはサイズが大きくなったり小さくなったりすることがなくなります。
- スタンプ /

選択イメージをスタンプを押すように画像に貼り付けます。
選択イメージのほか、部品に登録されているイメージをスタンプ柄として使うことができます。
設定パレット
- ファイル切り替え
スタンプに使う部品ファイルを変更します。
クリックすると、[部品ファイル選択]ダイアログボックスが表示されます。
- 部品表示部
スタンプ用として選んでいる部品ファイルの、登録部品を一覧します。
- 詳細
スタンプを連続して押すときの間隔や倍率・透明度などの条件を設定します。
クリックするたびに、詳細を設定する画面の表示/非表示が切り替わります。
- 最小間隔
スタンプを連続して押すときの、絵柄と絵柄の間隔について設定します。
[最小間隔]を チェックボックスをオン にしている場合は、ドラッグしても、ここで設定した間隔をとってスタンプが押されます。
間隔の取り方によって、飾り枠のようにして使うこともできます。
縦幅のアイコンをクリックすると選んだ絵柄の縦幅に、横幅アイコンをクリックすると選んだ絵柄の横幅に最小間隔が設定されます。
また直接数値を入力する場合は、0〜512の範囲で設定します。
- 倍率
スタンプの絵柄を拡大したり縮小したりします。
直接数値を入力する場合は、0〜200%の範囲で設定します。
- 透明
スタンプの絵柄を透明にできます。100%に近づけるほど透明になります。
直接数値を入力する場合は、0〜100%の範囲で設定します。
- 90度回転〜水平
スタンプの絵柄の向きを変えたり、反転したりします。
左90度回転、右90度回転、上下ミラー、左右ミラーのアイコンが並んでいます。
© KinutaHandicraft 15th Anniversary