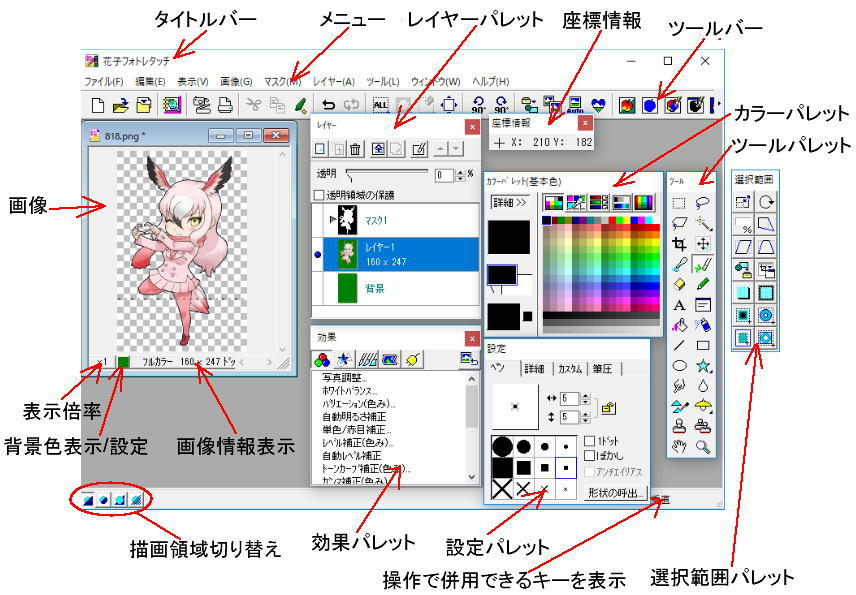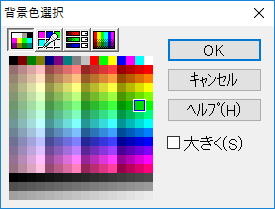■ 「花子フォトレタッチ」はこのように使ってます ■
● はじめに
「花子フォトレタッチ」は、ペイントソフトです。
一太郎で使うピクセル画像処理のため(?)に登場したのが「デジパレ」で、その後「花子フォトレタッチ」に改名し、
「花子」同梱ソフトになりました。
今では、このサイトのコンテンツで表示されるピクセル画像(JPEG/GIF/PNG/BMPなど)は全て「花子フォトレタッチ」で編集加工しています。
「花子フォトレタッチ」使い方のコツは、グラフィックソフト共通のうまく「レイヤーを使い分ける」です。「花子フォトレタッチ」では、画像は「キャンパス全体」を意味し、画像の選択した部分を「選択イメージ」と表現しています。
---------- 追記 2021/4/25 --------------
花子フォトレタッチの場合、pngファイルでの背景透過画像は、背景色指定の透過 と マスク有効での背景透過があります。
● 画面について
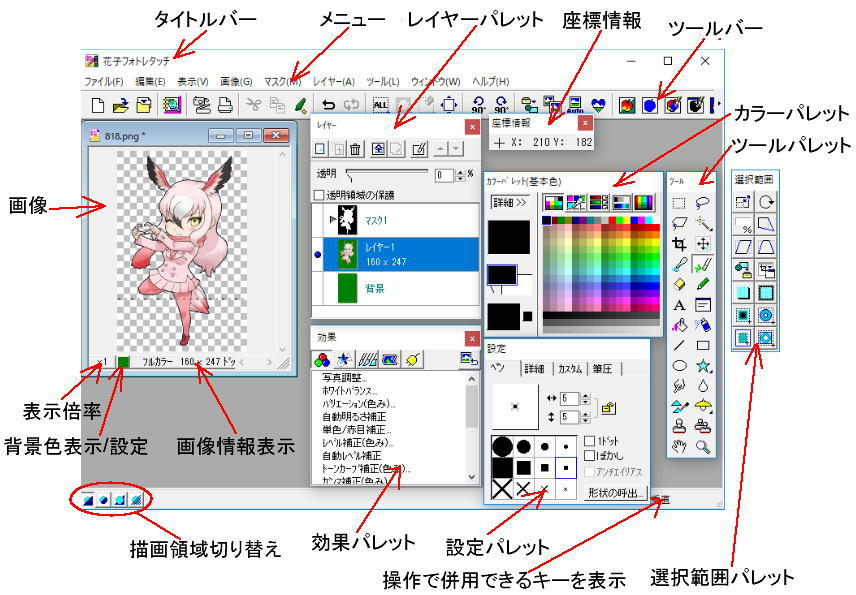
- タイトルバー
ソフト名などを表示
- メニュー → 詳細表示
ドロップダウンメニューの第1階層のメニューを表示します
- レイヤーパレット → 詳細表示
作成したレイヤーの編集状態を表示します。
レイヤーパレットを見ながら、レイヤーの重ね方を変えたり、透明度を調整したりできます。
レイヤーには名前を付けておくこともできるので、作成した内容が分かる名前をレイヤー名にしておくと、あとからの確認に便利です。
また、マスクを付けている場合は、マスクの内容も表示されます。
- 座標情報 → 詳細表示
ポインタのある位置や、選択している範囲の大きさなどの情報を確認しながら、描画・編集をすることができます
- ツールバー → 詳細表示
主なコマンドをアイコンとして割り付けています。
クリックするだけで、それぞれの機能を実行できます。
- カラーパレット →ツールパレット
ツールパレットの選択状態で表示/非表示が切り替わります
- ツールパレット → 詳細表示
描画に必要な基本機能が並んでいます
- 選択範囲パレット → ツールパレット
範囲で選択さているとき、選択範囲パレットが操作できるようになり、いくつかの編集ができます
- 表示倍率
現在の画像の表示倍率を示します。
また、表示倍率を変更した場合に、その倍率と1倍の表示とを切り替えます。
表示倍率を変更していない場合は、クリックするたびに1倍と8倍とが切り替わります。
1/2〜x16の倍率変化はツールパレットの虫眼鏡を使います
- 背景色表示/切り替え
現在の背景色を表示します。
また、クリックすることで背景色を変更できます。
カラーパレットが表示され、背景色を選択します。
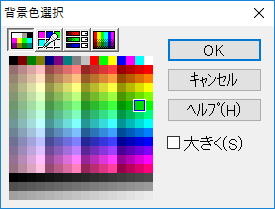
- パレットから選択

色のパレットの中から選びます。
画像の色数を256色以上に設定して使っている場合は、256の色が並びます。
なお、GIFファイルや色数が256色の画像では、画像に使われている色がパレットに並びます。
- 履歴から選択

使った基本色やスポイトで拾い出した色が履歴として一覧されます。その中から使う色を選びます。
- 色相・彩度・明度で調整

色相・彩度・明度、または赤・緑・青 の組み合わせを調整して色を選びます。
パレット下部に表示される微調整用のバーを使って、細かな色も選ぶことができます。
- グラデーション

グラデーションを選びます。
グラデーションの色の流れや形状などを指定して、新しくグラデーションを作ることもできます。
- カラーマトリックス

色の3原色を組み合わせて選びます。使いたい色と明度を組み合わせて色を調整します。
色選択ボックス・スクラッチなどとも呼ばれています。
- 画像情報表示
クリックすると、ファイル名、画像サイズ、色数、背景色などの画像情報が表示されます。
- 効果パレット → 効果パレット
効果パレットには、画像にさまざまな変化を付ける効果がそろっています。
設定する効果によって、1つの画像からまったく違った画像を作ることができます。
いろいろな効果を試して、各効果の特徴をつかんでください。
- 操作で併用できるキーを表示
マウス操作とキー操作を同時に行うことで機能が変わる場合、キーとその機能が表示されます
© KinutaHandicraft 15th Anniversary