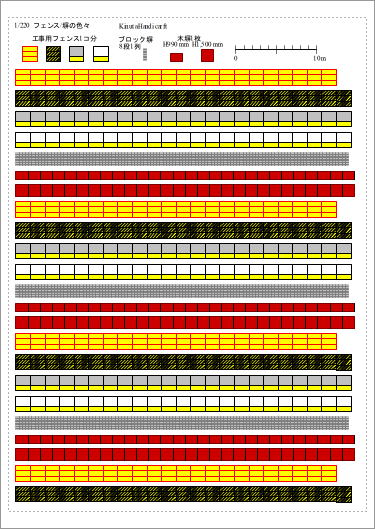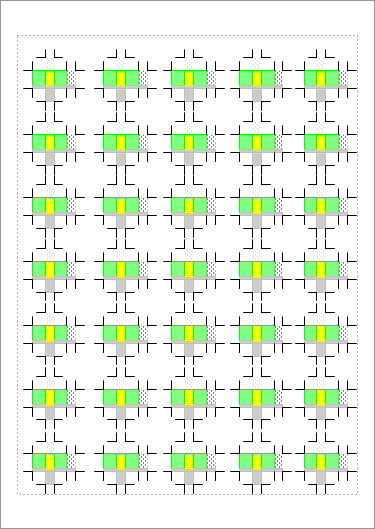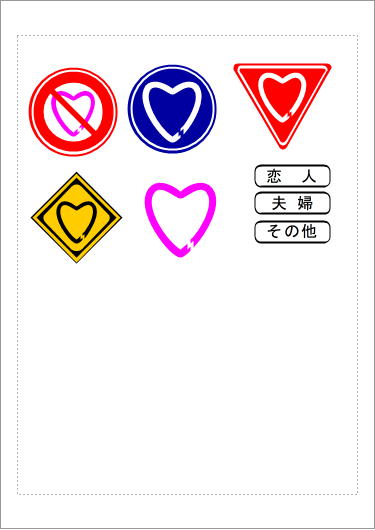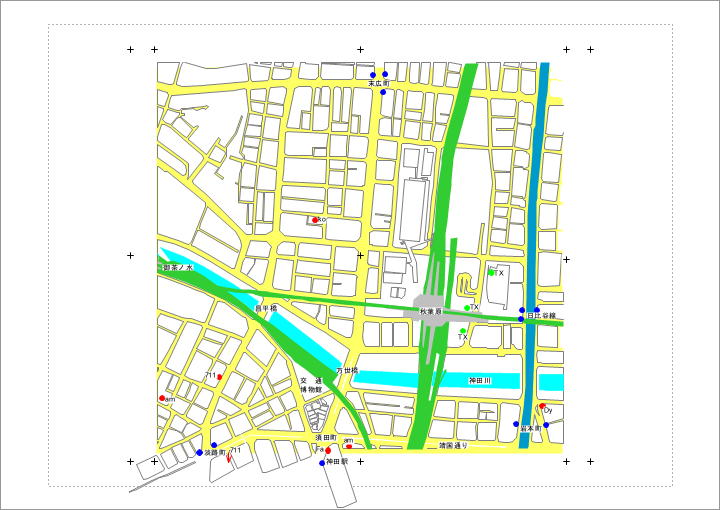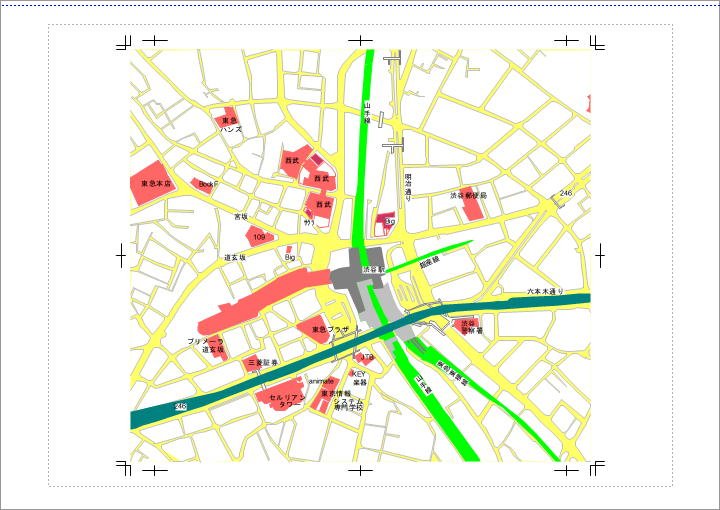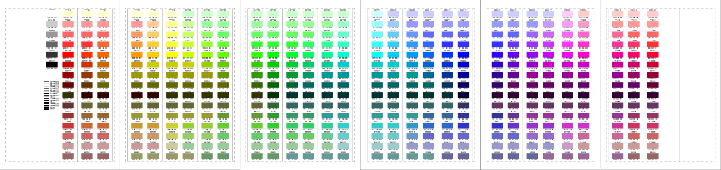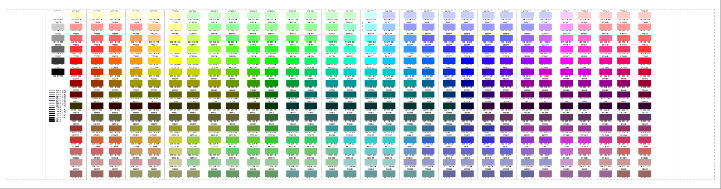■ 「花子」はこのように使ってます ■ [旧 花子入門] - open: 28 April 2019.
※2023年2月10日に「花子Personal」が発売になりした。
「花子2022」との操作の違いは気になりませんでした(ドロップダウンメニューでにの操作結果)。
2023.3.5.現在、KinutaHandicraft。
ここでの解説は描画環境が整っていると思う「描画パレット」を使う、
「メニューとツールバー」モードで解説しています。
「リボン」から「メニューとツールバー」へのインターフェース切替は、
「ファイル=インターフェースの切替」で行います(花子終了後の再起動で有効になります)。
● もくじ
- はじめに
- 花子での作成例
基本的にJHDファル、PDFファイル(見本として)
- 描画領域を最大にする
- 画面関係
- 画面
- スケール
- 描画領域
- 画面操作
- ファンクションキー
- クリップウィンドウパレット
- マルチウインドウ
- 図形描画のヒント
- 描画パレット1(起動ガイダンスから図形の選択)
- 描画パレット2(文字枠作成から連続直線)
- 描画パレット3(長方形から吹き出し図形)
描画パレット4(寸法線入力から詳細)
図形編集などのヒント
花子テクニック(仮設)
- 2点と半径指定の円弧
- 3線に接する円弧中心1
- 3線に接する円弧中心2
- 2直線に接する半径R付1
- 2直線に接する半径R付2
- 曲管部の描き方
- 四角形に楕円を合せる
花子/一太郎などの歩み
・旧「花子入門」 表示(フレーム対応)
●はじめに
花子はグラフィックソフトで、ドローソフトが「花子」で、ペイントソフトが「花子フォトレタッチ」です。
グラフィックソフトの使い方のコツは
『いかに「レイヤーを使い分ける」』です。
花子の特長など(2025/5/4更新)
- ドロー、ペイント
「花子」はドローソフトでデータ(図形)はベクトルで管理されます。また、データをピクセルで管理するペイントソフト
は「花子フォトレタッチ」になります。
- 花子の座標と単位
花子では、デフォルトでmmになっています。
座標は、横方向がX軸で、縦方向がY軸になります。座標は(x,y)で表されます。
余白(マージン)を除く印刷領域の左上が(0,0)で右下に行くほど、x値、y値が大きくなります。
例えば、マージン左3mm、上3mmの設定の場合、用紙左上の座標は、(-3,-3)になります。
- 花子のデータ管理
一般のドローソフトではデータ(図形)の管理はベジェになりますが、花子では初期設定で通常データ(図形の数式)で管理されているようです。
花子で図形データをベジェデータに設定・変換できますが、通常データでの運用がいいです。
- レイヤー
花子フォトレタッチは、レイヤーを任意で増やしたり、減したり出来ます。
花子では、レイヤーのことをプレーンいい、ページあたりA〜Nのプレーンがあり、全ページ共通で表示できる「背景プレーン」が8枚あります。
- ページ
花子フォトレタッチは1ページ(画面)単位です。
花子は、1ページ〜99ページまで利用可能です。
- 上下関係
花子フォトレタッチでは、デフォルトで、より新しいレイヤーにある図形が「上」になり、最も古いレイヤーにある図形が一番下になりますが、任意でレイヤーの上下を入れ替えられます。
花子では、プレーンの上下でなく、最後に描いた図形が「最も上」になり、描いたのが最も古い図形が「最も下」になります。
- 図形の属性
図形の配置プレーンや上下関係や座標や寸法は図形情報で変更できます。
通常データをベジェデータやベジェデーターを通常データに変換するには、「1図形化」が使えます。
さらに、ベクトルデータをピクセルデータに変換する「図形のイメージ化」も使えます。
- 文字
花子フォトレタッチでは、文字枠をつくり、文字入力し決定するとピクセルデータになるので、入力間違いがあると、不要な文字を消して、再度、文字枠をつくり文字を入力する作業になります。
花子では、文字枠をつくり、文字入力し決定すると、文字枠の移動や複写が出来、文字や文字列の修正がある場合、文字枠内で文字単位で修正出来き、修正用の文字枠の作成は必要ありません。
- 複写(コピー&ペースト)/移動(切り取り&ペースト)
図形選択後キー操作でコピー&ペースト(Ctrl+C→Ctrl+V)や切り取り&ペースト(Ctrl+X→Ctrl+V)すると、他のプレーンにある図形でも入力プレーンに複写・移動になります。
図形選択後、マウスドラッグ+Ctrlキーを押していると図形のあるプレーンに複写されます。図形選択後マウスドラッグすると図形のあるプレーンでの移動になります。
余談としては、図形選択後マウスドラッグ+Shiftキーを押していると、図形が垂直・水平に動きます。
- CADとして
花子が持っている縮尺はJIS規格とは違うので、CADとして使うのは無理があります。
業務的には、レイアウト計画図や自己満足の製図として使えます。
ペーパークラフトなどの展開図には使えます。
製図系の実例としては、1:5縮尺の設計図を描き、1:1縮尺で印刷して、複数のジオラマ製作に使いました。
- 色
花子および花子フォトレタッチで使う色は、Adobe Illustrator などとは違い、インク色との対応がないので、花子で作ったものを版下として入稿するのは、印刷屋さんがかわいそうです。
※勘違いなどで内容に間違いがある場合があります。
そのような場合はお問い合わせよりご連絡ください。ご連絡内容はおてやわらかにお願いいたします。
●花子での作成例(ダウンロードできます)
以下の作品は「花子」で作り、その後、各ファイル形式に変換しました。
ファイルの使用条件、
花子ファイル/PDFファイルの開き方
PDFファイルは印刷できますが、Illustrator等で内容の編集はできません。
※
花子ファイルでの印刷では、プレーン操作をしないで印刷してください。
いくつかの花子ファイルではプレーンの使い分けを参考になるようにしてあります。
※花子ファイルに比べPDFファイルは再現性が悪い場合があります。
レイアウト変更:7 February 2021.
2022年作成例(2022/11/27up)
<
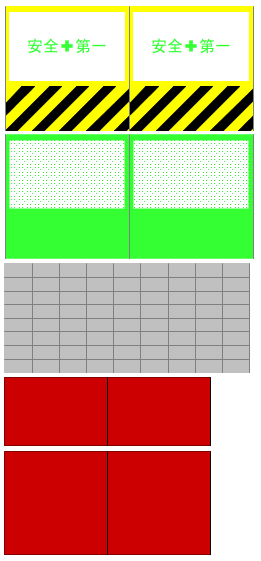
(サンプル画像)
Zゲージ(1/220)フェンス両面印刷対応版。マ
A4縦1ページ。
→
PDFファイル(fence2.pdf/80KB)
→
花子ファイル(fence2.jhd/208KB/右クリックで保存)
ペーパクラフトに向いているマット紙に両面印刷(表面、裏面の2度印刷)し、切り出して、切り口を印刷ベース色に近い色で塗り、折り曲げて使えます。
実寸(mm)
・フェンス(トラ模様)1個:w8.2 x h8.2。
・フェンス(緑)1個:w8.2 x h8.2。
・ブロック:1つw1.8 x h0.9 x 8段 = 1列=w1.8 x h7.2。
・木塀もどき(低)1枚:w6.8 x h4.5。
・木塀もどき(高)1枚:w6.8 x h6.8。
2021年作成例(2021/6/27up)

(サンプル画像)

(サンプル画像)
展開図/ペーパークラフト/部品/記号
地図系(?)
>
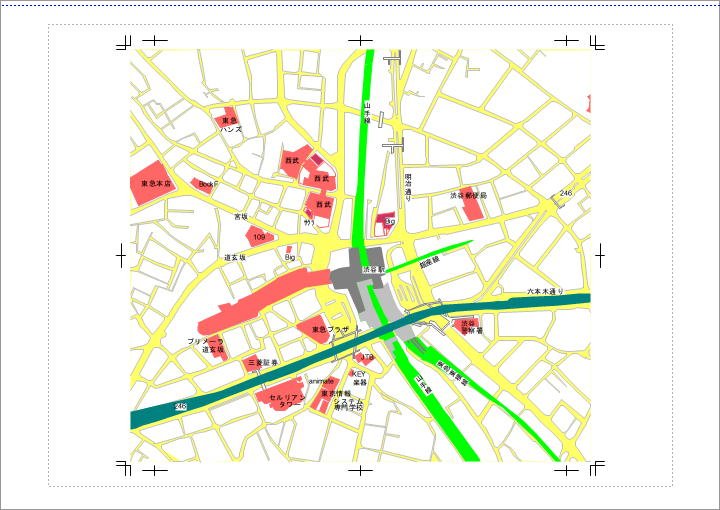
冊子 - 両面印刷用(基本的にA4用紙に両面印刷して、完成サイズはA5になります)
※1ページの裏に2ページ、3ページの裏に4ページを印刷というように両面印刷し、用紙を2つ折りにして綴じ、場合によっては、袋綴じを切り開いてできあがりです。
冊子 - 片面印刷用(基本的にA4用紙に 片面印刷 して、2つ折りにして、A5サイズの冊子になります)
その他
血圧手帳用紙など
A4横サイズ血圧記録用紙(2020,2,2UP)
A4横で2週間分です。
必要枚数をA4横用紙に印刷し、2つ折りすればA5サイズになります。
記入のしやすさではA4横のまま記録し、時間があれば2つ折りにするのがいいと思います。
PDFファイル(64KB)-リンクを(右クリックで保存)
花子ファイル(96KB)-リンクを(右クリックで保存)
A4横サイズ血圧記録用紙体重/体温項目追加(2021.2.7up)
A4横で2週間分です。
必要枚数をA4横用紙に印刷し、2つ折りすればA5サイズになります。
記入のしやすさではA4横のまま記録し、時間があれば2つ折りにするのがいいと思います。
コロナ禍になったので、朝夕の体温測定結果も記録できるようにしました。
→
PDFファイル(188KB)-リンクを(右クリックで保存)
→
花子ファイル(104KB)-リンクを(右クリックで保存)
A4横サイズ血圧記録用紙用表紙(A4横2ページ)
記録用紙をA5サイズで使用する場合は、1ページと2ページを印刷してください。
記録用紙をA4で使う場合は1ページ目だけの印刷でいいと思います。
PDFファイル(120KB)-リンクを(右クリックで保存)
花子ファイル(32KB)-リンクを(右クリックで保存)
© KinutaHandicraft 15th Anniversary