| ■適当講座■ 花子テクニック −描画テクニック 1/7 − |
| もどる
2点と半径指定の円弧
3線に接する円弧中心1
3線に接する円弧中心2 2直線に接する半径R付1 2直線に接する半径R付2 曲管部の描き方 四角形に楕円を合せる |
| ■適当講座■ 花子テクニック −描画テクニック 1/7 − |
| ここでは、花子での描画のコツを紹介します。 ※花子では、最初から線種を太線などで作図し、 そのうち、複数の図形の線が入り乱れて来ると、編集コマンドのきき、位置指定の感度 が著しく低下します。 よって、作図中は線種を極細線に固定して、 仕上げで線幅の変更をされことをおすすめします。 |
| ■2点と半径を指定された円弧の描き方 右の図形を作成する場合、次の様にします。 |
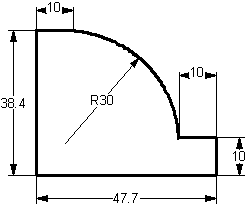 |
| とりあえず、描けるところを描きます。 底辺を描く。 直線モードでShiftキーを押したままマウスを左右方向にドラッグして、水平線を引きます。 図形情報で、長さを47.7mmにします。 垂直線を描く。 直線モードでShiftキーを押したままマウスを上下方向にドラッグして、垂直線を引きます。 図形情報で、長さを38.4mmにします。 選択1にして、垂直線を選択し、垂直線の下方向の線上にマウスポインタをあわせ、 F2キー(端点)を押して、移動を開始します。 底辺の左側線上にマウスポインタをあわせ、F2キー(端点)を押して、移動を終了します。 10mm垂直線を引く。 直線モードでShiftキーを押したまま、マウスを上下方向にドラッグします。 図形情報で長さを10mmにします。 選択1にして、10mm垂直線を選択して、直線の下方向にマウスを合わせ、F2キー(端点)を押してマウスを動かし、移動を開始します。 底辺の右側の線上にマウスポインタをあわせ、F2キー(端点)を押して、移動を終了します。 右側10mm水平線を作成。 選択1にして、10mm垂直線を選択し、Ctrlキーを押したままでマウスをドラッグします。 10mm垂直線がコピーされます。 コピーした10mm垂直線を90度回転します。 回転した10mm線の右側線上にマウスポインタをあわせ、F2キー(端点)を押し、移動を開始します、 10mm垂直線の上側にマウスポインタを移動し、F2キー(端点)を押して、移動を終了します。 左側10mm水平線を作成。 すでにある10mm水平線を選択し、Ctrlキーを押したまま、ドラッグして、コピーします。 その後、コピーした10mm水平線の左側線上にマウスポインタをあわせ、移動を開始します。 38.4mm垂直線の上側線上にマウスポインタを合わせ、F2キー(端点)を押して、移動を終了します。 |
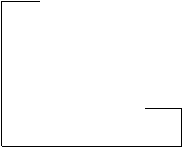 |
| 円弧を描くところに直線を引きます。 直線モードで左上10mm線の右側の線上にマウスポインタをあわせ、F2キー(端点)を押し、 マウスポインタを右下10mm線の左側の線上にマウスポインタわをF2キー(端点) を押して、目的の直線を得ます。 |
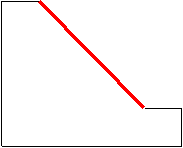 |
| 円弧を描くところに直線に垂直線を引きます。 先ず図形以外のところで直線の始点を決定して、黒太線の上にマウスポインタをあわせ、F9(垂線)を押します。 その後、選択1で垂直線の移動で、F2(端点)指定で移動し、黒太線の上にマウスポインタをあわせ、F3(中点)をを押して、垂直線が黒太線の二等分点に来るようにします。 |
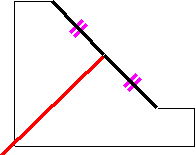 |
| 次にR30の円を描きます。 ダイレクトにR30円が描けないので次の様にします。 図形外で円を描き、図形情報でR30の円にします。 その後直線の一端が円の円心にあるようにします。 直線モードにして、マウスポインタを円周上に合わせ、F6キー(円心)を押し、 円周外にマウスポインタをドラッグします。 その後、円と円周を選択1で選択して、円周上にマウスポインタをあわせ、 F6キー(円心)を押してマウスをドラッグして、移動を開始します。 移動終点は、斜め線の下側端点近くにマウスポインタをあわせ、F2(端点)を押して、ドラッグをやめます。 するとあたかも、斜め線の下端点を中心にR30の円を描いたように見えます。 垂直線と円の交点をOとします。ここが求める円弧の円心になります。 |
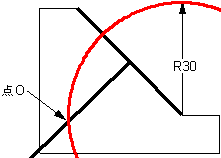 |
| O点を中心とするR30の円を描きます。 円については、次の通りです。 どこかで、円を描き、図形情報でR30にして、直線モードにして、円周外で直線の開始点を指定して、終点は、円周上にマウスポインタをあわせ、f6キー(円心)を押します。 次に、選択1で円と直線を選択して、円周上にマウスポインタをあわせ、F6キー(円心)を押して、移動を開始し、O点付近の線分上でF5(交点)を押し、移動を完了します。 |
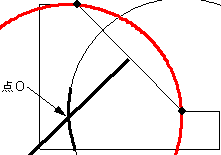 |
| 交点で切断などで不要な線分を切り取り、削除します。 |  |
| ▲このページトップへ |
| Copyright(C) kiunta Handicraft |