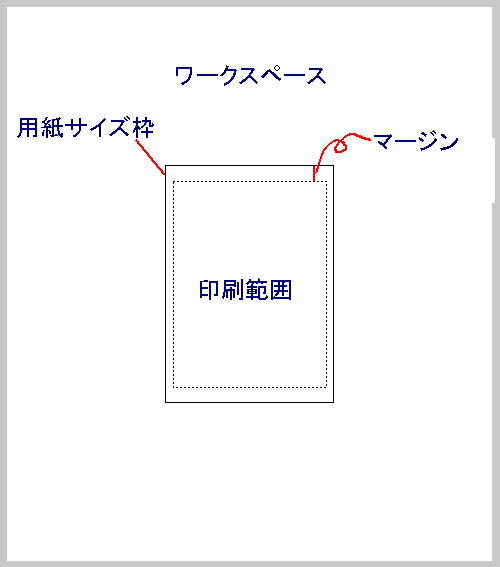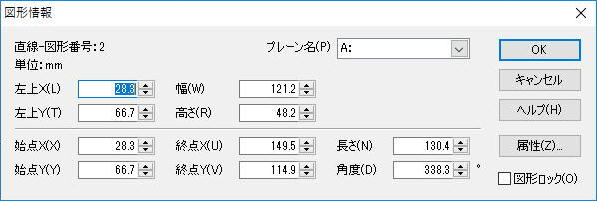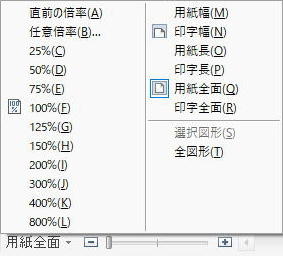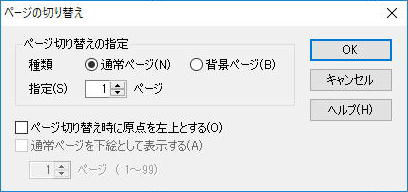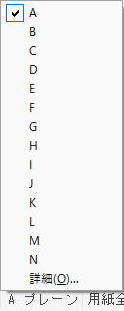■ 「花子」はこのように使ってます ■ [旧 花子入門]
● 図形編集などのヒント -
編集など1
基本
・ページ単位で描画、ページ数は通常ページ。
・一般にいう、レイヤーは花子では、「プレーン」。プレーンはA〜N。
・描画領域の構成
外側から内側に向かって、ワークスペース、・用紙サイズ枠・マージン領域(余白)・印刷出来る領域になるまする
描画は、ワークスペースから印刷領域まで出来ます。
ただし、印刷されるのは印刷領域にある図形などです。他の領域は、印刷されません。
印刷範囲
メニュー=ファイル=図面スタイル(用紙サイズ)でした用紙サイズからマージンを引いた範囲(標準でmm単位)。
横方向、用紙横長さ−(左マージン+右マージン)。
縦方向、用紙縦長さー(上マージン+下マージン)。
図形の上下関係
最初から複数プレーンが用意されているので、プレーンの上下関係がありません。
図形の上下関係は、最初に描いた図形が一番下になり最後に描いた図形が一番上になります。
図形の上下関係は、あとで変更出来ます(詳細は後述)。
スナップ
経験的に、メニュー=表示-スナップの各スナップは無効にしておいた方がいいように思います。
スケールガイドや補助線の表示
クロスヘアカーソル表示する(メニュー=表示-表示設定-画面表示の設定)にしておけば、
スケールガイドや補助線の表示(メニュー=表示-画面表示切り替え)はなくてもいいと思います。
図形情報 の活用
図形情報

で、図形の座標・長さ・幅・高さ・角度・配置プレーン・図形ロックなどが変更できます。
図形編集で活用できます。
※
図形ロック
図形単位で編集を出来なくします。
右の画像では、[図形ロック]にチャックマークを入れると、編集禁止になり、
チェックマークを外すと、選択・編集可能設定になります。
メニューでは、
[メニュー=図形-図形ロック-設定]

で図形の編集を出来なくします。
[メニュー=図形-図形ロック-解除]

で図形ロックを解除し、図形の選択・編集が出来るようになります。
マウス操作
マウス操作時に[Shift]キーを押し続けることで、横と縦の移動距離が同じになったり[45度]、垂直、水平の移動になります。
・
画面倍率の拡大縮小
- 画面下の画面表示切り替えを使う(右画像)。
- マウスホイール回転しながらと[Ctrl]キーを押し続けると画面倍率が変わる。
- 描画パレットの拡大
 ・縮小
・縮小 を使う。
を使う。
・
ページ移動
- 画面下の「ページ」切り替えを使う(右画像)。
- 画面右下の
 や
や を使う。
を使う。
- キー操作
→[Page Up]キー:前ページに移動。
→[Page Down]キー:次ページに移動。
※以上のキー操作は、マウス操作・[Shift]キー・[Ctrl]キーと併用できる場合がある。
・
プレーン操作
- 入力(プレーン)
図形/文字を置くプレーンです。
- 編集(プレーン)
プレーンにある図形が編集で来るかできないかを選択できます。
図形単位の編集可能・編集禁止は、図形ロック 、ロック解除
、ロック解除 で行います。
で行います。
・
プレーン操作詳細
- 入力(プレーン)
図形/文字を置くプレーンです。
入力プレーンの切り替えは、画面下の[?プレーン]をクリックして、目的のプレーンを選択します。
- 選択(プレーン)
「チェックマークがある」とプレーンにある図形・文字などの編集ができる。
「チェックマークがない」とプレーンにある図形の編集ができなくなります。
- 表示(プレーン)
「チェックマークがある」とプレーンを表示します。つまりプレーンにある図形・文字などを表示します。
「チェックマークがない」とプレーンを表示せず、プレーンある図形・文字などを表示しません。
プレーンを非表示にすると、そのプレーンにある図形などは印されません。
例えば、あるプレーンを下書きなどで基本線などがある場合、「非表示」にすれば、印刷されませんが、
仕上げ図に間違いあって、下書きをもとに修正する場合など、「表示」に設定して仕上げ図を修正して、下書きプレーンを非表示にした印刷ということを繰りか返せます。
- プレーン名
例えば、Nプレーンを「下書き」、Jプレーンを「文字」などどのプレーンにどのような図形などを配置したからわかりやすくするためにプレーに名前を付けられます。
up:30 June 2019.
© KinutaHandicraft 15th Anniversary