■ 「花子」はこのように使ってます ■ [旧 花子入門]
● 図形描画のヒント
描画パレット
描きたい図形のアイコンをクリックして、その後、

をクリックして、描画条件を設定して、図形を描きます。
アイコンの右下に”三角”印がある場合、アイコンにカソールを当て、マウス左ボタンを押すと隠れているアイコンが表示され、アイコンを切り替えること出来ます。
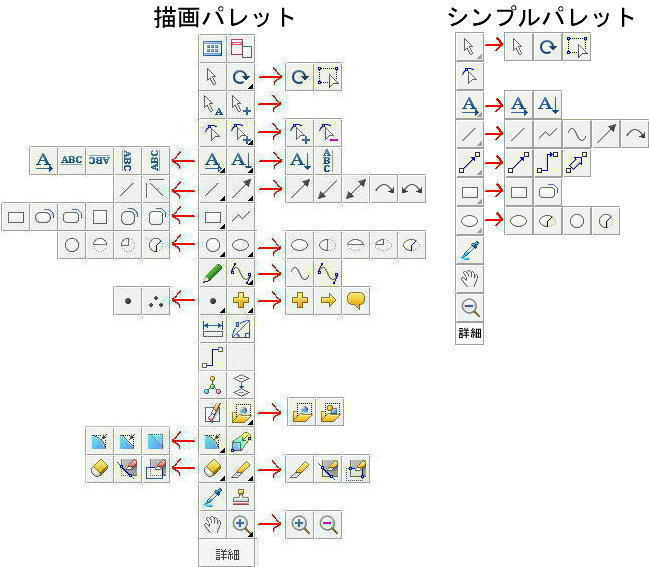 update:14 February 2021
update:14 February 2021
 起動ガイダンス
起動ガイダンス
起動ガイダンスを表示します。
→メニュー= ファイル - 起動ガイダンスを開く。
 Doメニュー
Doメニュー
Doメニューを表示します。
「図形の選択」共通








- 図形の選択は、図形や文字枠を囲むようにドラッグして指定します。
- 図形の選択状態とき、線分上や塗りつぶし上や文字上でクリックすると、図形(文字枠)の選択状態になります。
- 図形は図形選択したのち、移動/コピー/など編集が可能になります。
- 文字枠は選択出来、移動/コピー/拡大/縮小/回転が出来ます。
※ミラーなど使えない機能もあります。
- マウスカーソルを図形の線分や塗りつぶしに乗せ、ファンクションキーにより図形の位置していが出来ます。
端点(f2)、中点(f3)、交点(f4)、円心(f6)、中心(f7)、など。
- 図形全体や複数図形全体を選択した場合、マウスドラッグ中に[SHIFT]キーを押し続けると、水平・垂直の移動が出来ます。
- 図形全体や複数図形全体を選択した場合、マウスドラッグ中に[Ctrl]キーを押し続けると、図形のコピーが出来ます。
- 図形全体や複数図形全体を選択した場合、マウスドラッグ中に[Page up]キーを押すと図形とプレーンの関係を維持したまま、前ページに選択図形が移動します。
さらに[Ctrl]キーを同時に押し続けると、図形とプレーンの関係を維持したまま前ページへのコピーになります。
※一般の「切り取り後ペースト」や「コピー&ペースト」では、図形とプレーンの関係は無視され、ずべての図形は「入力」プレーンに配置されます。
- 図形全体や複数図形全体を選択した場合、マウスドラッグ中に[Page down]キーを押すと図形とプレーンの関係を維持したまま、次ページに選択図形が移動します。
さらに[Ctrl]キーを同時に押し続けると、図形とプレーンの関係を維持したまま次ページへのコピーになります。
※一般の「切り取り後ペースト」や「コピー&ペースト」では、図形とプレーンの関係は無視され、ずべての図形は「入力」プレーンに配置されます。
- ドラッグ中の[SHIFT]キー、[Ctrl]キー、[Page up]キーまたは[Page down]キーを同時に使うことが出来ます。
- 選択の
 は次のように設定されるのがいいと思います。
は次のように設定されるのがいいと思います。
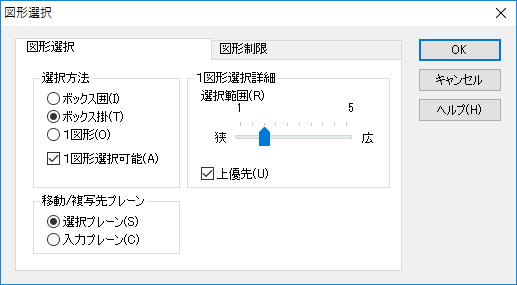
- 移動でX,Y入力ならば、図形情報
 で設定移動尾出来ます。
で設定移動尾出来ます。
- 正確性や高度な移動やコピーの場合、メニュー = 変形-移動/複写
 を使います。
を使います。
 図形の選択(拡大/縮小)
図形の選択(拡大/縮小)
編集の対象となる図形を選択します。選択した図形はマウスで拡大・縮小することが出来ます。
選択状態は、

なります。
外側の四角にカーソルを合わせ、ドラッグすることで、拡大/縮小出来ます。
また、ドラッグ時[Shift]キーを同時に押し続けると、縦横同率の相似形での拡大/縮小になります。
さらに、ドラッグ時[Ctrl]キーを押し続けると、元の図形を残し、拡大/縮小した図形が別に作成されます。
正確性や高度な拡大/縮小する場合、メニュー = 変形-拡大/縮小

を使います。
 図形の選択(回転・せん断)
図形の選択(回転・せん断)
編集の対象となる図形を選択します。
選択状態は、

なります。
四隅の丸にカーソルを合わせドラッグすると図形(文字枠)を
回転出来ます。
中心の丸印は回転の中心で、カーソルを合わせドラックすると中心を移動出来ます。
回転の時、ドラッグと同時に[Shift]キーを押続けると、45度づつの回転になります。
外周にある四つの菱形にカーソルを合わせドラッグすると
せん断が出来ます。
回転/せん断時、ドラッグしているときに[Ctrl]キーを押し続けると、元図を残して、回転/せん断後の図形が作成されます。
より詳細設定(回転角度指定など)での回転は、メニュー=変形-回転

で行います。
より詳細設定でのせん断は、メニュー=変形-せん断

で行います。
 図形の選択(自由変形)
図形の選択(自由変形)
選択した図形をマウスで自由な形に変形出来ます。
選択状態は、

なります。
外側四隅の四角にカーソルを合わせ、ドラッグすると点移動とそれに伴う線分が変化して変形出来ます。
外側四隅の四角のドラッグで[Ctrl]キーを押し続けると、左右/上下対称の変形になります。
外側中点位置の四角形をドラッグするとせん断的な変形になります。
なお、ドラッグ時に[Shift]キーを押しつづけると、マウスの移動が垂直/水平に制限されます。
 図形の選択(文字入力)
図形の選択(文字入力)
選択した図形はマウスで拡大/縮小出来ます。クリックした時に表示されるマーカー位置に、文字入力出来ます。
図形の選択(拡大/縮小)で図形選択後、文字入力と違いがわかりませんでした。
図形選択後のキーを押した文字入力では、
文字付き図形になるので、図形と文字枠に分ける場合は、
メニュー=文字-文字付き図形-文字付き図形化の解除 を実行するか、
文字付き図形、選択後、右クリック=文字付き図形-文字付き図形化の解除を選択します。
 図形の選択(グループ内選択)
図形の選択(グループ内選択)
グループ化複数図形の中の1つを選択出来ます。
選択された図形の操作は、図形の選択(拡大/縮小)と同じです。
 図形の選択(部分選択・変形)
図形の選択(部分選択・変形)
選択図形が通常データの場合

図形の選択(自由変形)に類似した操作が可能です[Ctrl/Shift]キーは効果なし。
選択図形がベジェデータの場合、

ベジェデータの固定点/セグメントを変更出来ます。
 図形の選択(部分選択・頂点追加)
図形の選択(部分選択・頂点追加)
図形を選択します。図形の端点・頂点を連続追加して、変形することが出来ます。
 図形の選択(部分選択・頂点削除)
図形の選択(部分選択・頂点削除)
図形を選択します。図形の端点・頂点を連続削除して、変形することが出来ます。
以上up:26 May 2019.
© KinutaHandicraft a15th Anniversary
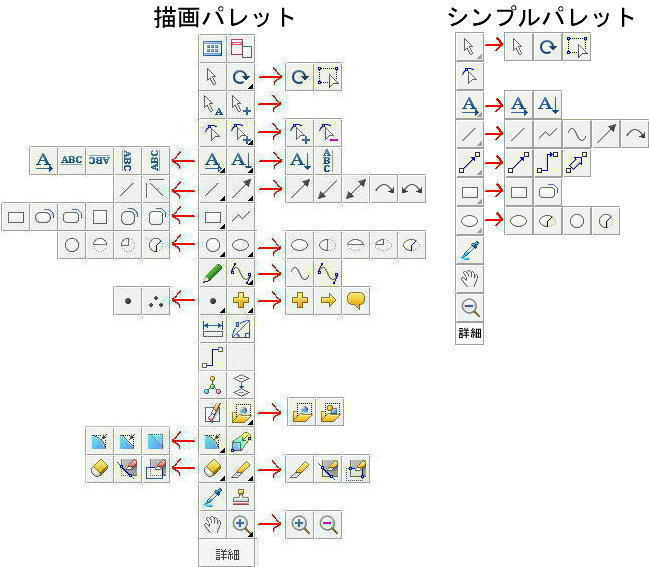
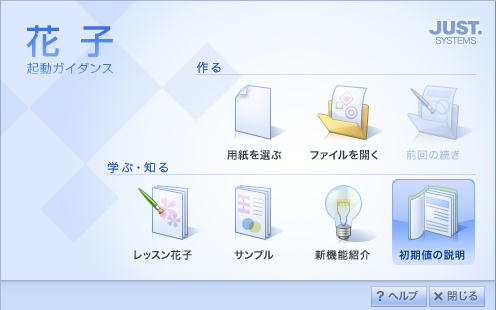
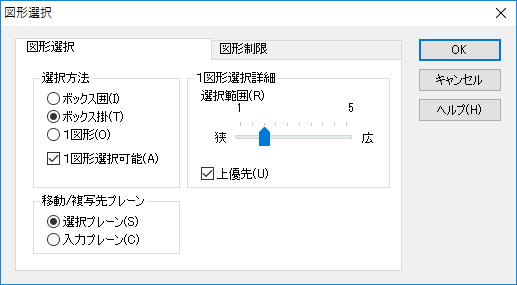
 なります。
なります。 なります。
なります。 なります。
なります。