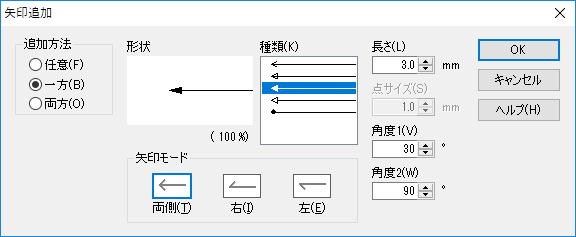■ 「花子」はこのように使ってます ■ [旧 花子入門]
● 図形描画のヒント
描画パレット2
 横組み文字枠作成
横組み文字枠作成
横書きの複数行入力出来る文字枠を作成・編集し、図面に文字を入力します。
ドラッグして、文字枠を作成します。
文字枠作成アイコンクリック後、

をクリックすることで、
入力前に、文字フォント・文字サイズ・文字修飾を設定出来ます。
入力後に文字フォント・文字サイズ・文字修飾を変更する場合、文字枠を選択後、右クリックして、「文字枠スタイル」を選びます。
 1行右文字枠
1行右文字枠
左から右に読む横書き1行の入力出来る文字枠を作成・編集し、図面に文字を入力します。
クリックで、文字枠が作成出来ます。
文字枠作成アイコンクリック後、

をクリックすることで、
入力前に、文字フォント・文字サイズ・文字修飾を設定出来ます。
入力後に文字フォント・文字サイズ・文字修飾を変更する場合、文字枠を選択後、右クリックして、「文字枠スタイル」を選びます。
 1行左文字枠
1行左文字枠
右から左に読む横書き1行、上下が反転、つまり横書きが180度回転した入力出来る文字枠を作成・編集し、図面に文字を入力します。
クリックで、文字枠が作成出来ます。
文字枠作成アイコンクリック後、

をクリックすることで、
入力前に、文字フォント・文字サイズ・文字修飾を設定出来ます。
入力後に文字フォント・文字サイズ・文字修飾を変更する場合、文字枠を選択後、右クリックして、「文字枠スタイル」を選びます。
 1行下文字枠
1行下文字枠
上から下に読む横書き1行の入力出来る文字枠を作成・編集し、図面に文字を入力します。
クリックで、文字枠が作成出来ます。
文字枠作成アイコンクリック後、

をクリックすることで、
入力前に、文字フォント・文字サイズ・文字修飾を設定出来ます。
入力後に文字フォント・文字サイズ・文字修飾を変更する場合、文字枠を選択後、右クリックして、「文字枠スタイル」を選びます。
 1行上文字枠
1行上文字枠
上から下に読む横書き1行の入力出来る文字枠を作成・編集し、図面に文字を入力します。
クリックで、文字枠が作成出来ます。
文字枠作成アイコンクリック後、

をクリックすることで、
入力前に、文字フォント・文字サイズ・文字修飾を設定出来ます。
入力後に文字フォント・文字サイズ・文字修飾を変更する場合、文字枠を選択後、右クリックして、「文字枠スタイル」を選びます。
 縦組み文字枠
縦組み文字枠
縦書きの複数行の入力出来る文字枠を作成・編集し、図面に文字を入力します。
ドラッグで、文字枠が作成出来ます。
文字枠作成アイコンクリック後、

をクリックすることで、
入力前に、文字フォント・文字サイズ・文字修飾を設定出来ます。
入力後に文字フォント・文字サイズ・文字修飾を変更する場合、文字枠を選択後、右クリックして、「文字枠スタイル」を選びます。
 1行縦文字枠
1行縦文字枠
縦書き1行の入力出来る文字枠を作成・編集し、図面に文字を入力します。
クリック、文字枠が作成出来ます。
文字枠作成アイコンクリック後、

をクリックすることで、
入力前に、文字フォント・文字サイズ・文字修飾を設定出来ます。
入力後に文字フォント・文字サイズ・文字修飾を変更する場合、文字枠を選択後、右クリックして、「文字枠スタイル」を選びます。
 直線
直線
ドラッグで直線を引きます。
ドラッグ中[Shift]キーを押し続けると、
水平/垂直/斜線が描けます。

をクリックして、
基本的に[描画方法]を[端点]に設定するのがいいです。
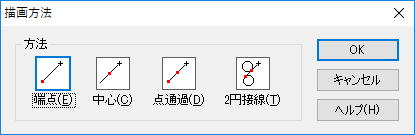
直線の座標、長さ、角度は、図形情報

で変更できます。
始点、終点の指定は、ファンクションキーが使えます。
 水平/垂直/斜線
水平/垂直/斜線
ドラッグで水平/垂直/斜線を引きます。角度は45度単位です。




 矢印
矢印(終点/始点/両端/片側円弧/両側円弧)
全般
矢印の種類は、

以外選べません。
矢印がついていると元の図形(直線など)より長さが長くなる場合があります。
矢印図形は
合成図形になるので、変形などの編集で意図しない結果になる場合があります。
最初から矢印を付けるのではなく、あとで[矢印を追加]

するのがいいです。
メニューでは、図形-矢印-追加 になります。
矢印追加状態になったら、

をクリックして、矢印の形状などの詳細を設定して、目的の図形に矢印を付けることをお勧めします。
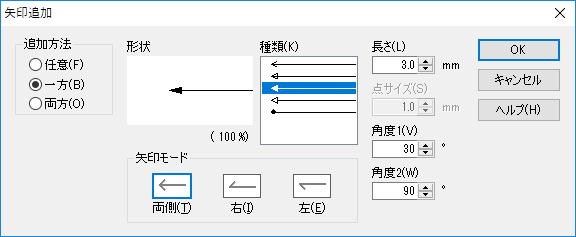
矢印を解除(なしに)する場合は、矢印削除

で行います。
メニューでは、図形-矢印-削除 になります。
 連続直線
連続直線
連続直線を描きます。
クリックで始点や固定点になり、ダブルクリックで終点になります。短距離でクリックを繰り返すと見ため、ベジェ曲線のように見えます。
最期の仕上げとして、始点のあたりにカーソルを合わせ、[Ctrlキー]を押すと、線分が閉じた図形になります。
以上up:26 May 2019.
© KinutaHandicraft 15th Anniversary
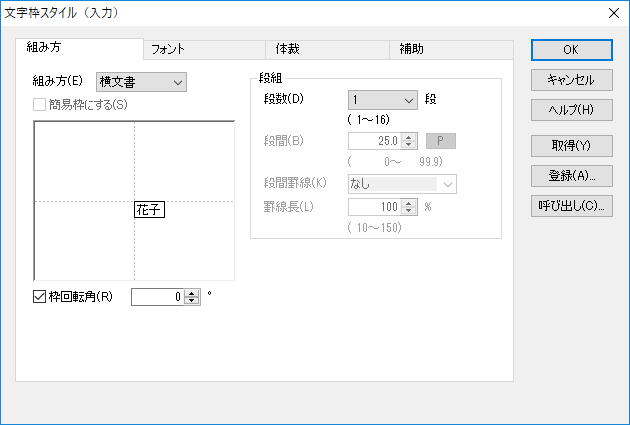
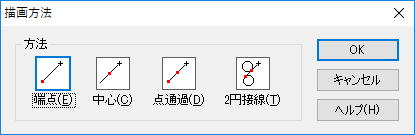
 以外選べません。
以外選べません。