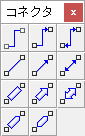■ 「花子」はこのように使ってます ■ [旧 花子入門]
● 図形描画のヒント
描画パレット4
 寸法線入力
寸法線入力
いろいろな寸法線を引くアイコン一覧を表示します。
 数学図記号
数学図記号
辺記号・角度記号・二等分線などを描くためのアイコン一覧を表示します。
 コネクタ
コネクタ
コネクタのツールボックスが表示されます。
※詳細は花子ヘルプでご確認ください。
コネクタのツールボックス
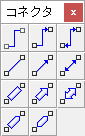 up 14 February 2021
up 14 February 2021
 ブロック図形の挿入
ブロック図形の挿入
ピラミッド型などいろいろなブロック図形を描きます。
クリップウィンドウ=図解パレット

の方がよいかもしれません。
 オートチャート
オートチャート
クリップウインドウ=図解パレット

を表示します。
 イメージ編集
イメージ編集
選択範囲をイメージデータとして花子フォトレタッチで編集出来ます。
花子フォトレタッチでウインドウを閉じるとイメージ(ピクセル)データが、花子図形の上に乗っている状態になります。
元図の花子データは残ります。
※コピー&ペーストで花子フォトレタッチで編集・保存する方法もあります。
 Web画像の切り出し
Web画像の切り出し
指定した範囲を表示されるダイアログで指定して、ピクセルデータとしてファイル保存やクリップボード積み込みが出来ます。
 解像度を指定して切り出し
解像度を指定して切り出し
指定した範囲を表示されるダイアログで解像度などを指定して、ピクセルデータとしてファイル保存出来ます。
 丸め変更
丸め変更
→メニュー=変形-丸め/面取り-丸め
指定した図形の角を曲線で切り取って丸くします。
データはベジェ曲線になります。
 面取変更
面取変更
→メニュー=変形-丸め/面取り-面取り
指定した図形の角を曲線で切り取ります。
データは連続直線かベジェ曲線です。
 丸め・面取解除
丸め・面取解除
丸めや面取りで切り取った角を元の形に戻します。
丸め・面取でデータが変化した場合、
解除しても元には戻りません。
 ブレンドモード
ブレンドモード
2つの図形をブレンドします。
中間の図形はベジェ曲線になります。
 図形削除
図形削除
選択した図形を削除します。
選択後、[Delete]キーを押しても図形削除になります。
 交点で切断後削除
交点で切断後削除
ほかの図形との交点で図形を削除します。
目的の部分が削除されるとはかぎりません。
交点で切断

後、[Delete]で交点で図形を削除になります。
 長方形で切断後削除
長方形で切断後削除
範囲指定した部分(ドラッグした範囲)の図形を削除します。
長方形

で切断後、[Delete]キーでも範囲指定した部分の図形を削除になります。
 点で切断
点で切断
クリックしたところ(線分上)で図形を切り離します。
 交点で切断
交点で切断
ほかの図形との交点で図形を切り離します。
最終的に1図形化する図形(線分)を得るためによく使います。
 長方形で切断
長方形で切断
範囲してした部分(ドラッグした範囲)で図形を切り離します。
 スポイト
スポイト
選択されている図形に、スポイトでクリックした(線分の)図形の塗りつぶしや線種を反映します(取り込みます)。
 部品スタンプ
部品スタンプ
選択した部品をスタンプのように連続して配置できます。
 パン
パン
用紙をつかむような感覚で、ドラッグして画面をスクロールできます。
※マウスホイールだけだと画面上下のスクロール出来ます。
※マウスホイールと[Shift]キーを同時に操作すると画面左右のスクロール出来ます。
 ズームイン
ズームイン
指定位置を中心に、クリックで画面を1.5倍拡大表示します。
左クリックで拡大、右クリックで縮小になります。
マウスホイールと[Ctrl]キーを同時の操作で、拡大・縮小できます。
 ズームアウト(描画パレット)
ズームアウト(描画パレット)
指定位置を中心に、クリックで画面を2/3倍に縮小できます。
左クリックが縮小、右クリックが拡大になります。
マウスホイールと[Ctrl]キーを同時の操作で、拡大・縮小できます。
 ズームイン・アウト(シンプルパレット)
ズームイン・アウト(シンプルパレット)
指定位置を中心に、左クリックで1.5倍拡大表示になり、右クリックで画面を2/3倍に縮小できます。
マウスホイールと[Ctrl]キーを同時の操作で、拡大・縮小できます。
up:14 February 2021 詳細
詳細
図形選択や描画方法などの詳細を設定するダイアログを表示します。
open:26 May 2019.
© KinutaHandicraft 15th Anniversary