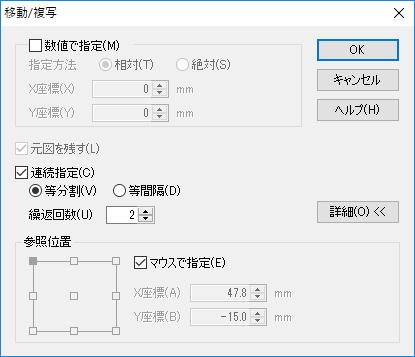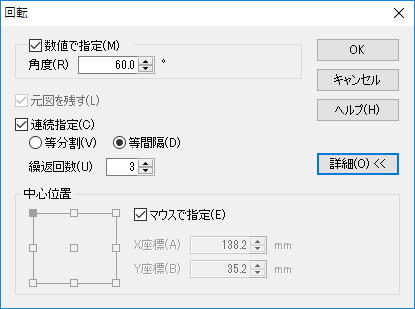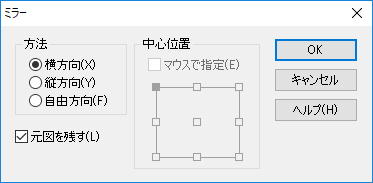■ 「花子」はこのように使ってます ■ [旧 花子入門]
● 図形編集などのヒント -
編集など2
移動
- 図形や文字枠を選択後、ドラッグする。
- 図形選択後、矢印キーを押す。
- 水平や垂直移動は、ドラッグ時に[Shift]キーを押し続ける。
- 図形などのページ移動は、ドラッグ時に[Page Up]キーか[Page down]キーを押す。
以上の方法では、移動前後で「プレーンと図形配置関係」が保持されます(Aプレーンの図形は移動後もAプレーン)。
- 移動として、メニュー=編集-切り取り後貼り付けの場合、複数図形が別々のプレーンにあった場合、貼り付け時の「入力プレーン」に全ての図形などが貼り付きます(入力プレーンがBなら、Aプレーンにあった図形もBプレーンに貼り付きます)。
- 図形などのプレーン移動は、切り取り後、入力プレーンを切り替えて、貼り付けます。
- プレーンの移動は、「メニュー=編集-プレーン-プレーン間で全図形を移動」で行います。
- ページ単位の移動は、「メニュー=編集-ページ-移動」で行います。
複写(コピー)
- 図形や文字枠を選択後、[Ctrl]キーを押しながらドラッグする。
- 水平や垂直方向のコピーは、ドラッグ時に[Ctrl]キーを押しながら[Shift]キーを押し続ける。
- 図形などのページ移動は、ドラッグ時に[Ctrl]キーを押しながら、[Page Up]キーか[Page down]キーを押す。
以上の方法では、コピー前後で「プレーンと図形配置関係」が保持されます(Aプレーンの図形はコピー後もAプレーン)。
- コピーとして、メニュー=編集-コピー後貼り付けの場合、複数図形が別々のプレーンにあった場合、貼り付け時の「入力プレーン」に全ての図形などが貼り付きます(入力プレーンがBなら、Aプレーンにあった図形もBプレーンに貼り付きます)。
- 図形などのプレーンコピーは、コピー後、入力プレーンを切り替えて、貼り付けます。
- ページ単位のコピーは、「メニュー=編集-ページ-複写」で行います。
図形などの高度なコピー
- メニュー=変形-移動/コピー
 を使います。
を使います。
元図残す、連続などです。
[詳細]をクリックしして、「マウスで指定」を有効にされることをお勧めします。
連続指定で「等分割」は「一定の長さの間に均等に繰返回数分の図形を並べます。
連続指定で「等間隔」は、一定間隔ごとに繰返回数分図形を並べます。
拡大/縮小
- 図形や文字枠選択後、ドラッグで拡大/縮小出来ます。
- 図形や文字枠選択後、[Shift]キーを押しながらドラッグすると、横軸縦軸同じ距離の移動になり相似形の拡大/縮小になります。
図形などの高度な拡大/縮小
- メニュー=変形-拡大/縮小
 を使います。
を使います。
数値による拡大/縮小、元図残す、連続など指定できます。
[詳細]をクリックで開く、[マウスで指定]を有効にされるといいと思います。
回転
-
 で図形や文字枠を選択して回転します。
で図形や文字枠を選択して回転します。
90度ごとの回転
- 時計回りに90度回転
 や反時計回りに90度回転
や反時計回りに90度回転 を使います。
を使います。
図形などの高度な回転
- メニュー=変形-回転
 で角度、れ連続などを設定して回転出来ます。
で角度、れ連続などを設定して回転出来ます。
[詳細]をクリックで開く、[マウスで指定]を有効にされるといいと思います。
イメージ(枠)の回転
- イメージ(枠)を選択し、右クリックして、イメージ枠の回転・反転を選びます。
ミラー(反転)
- 左右にミラー
 や上下にミラー
や上下にミラー で行います。
で行います。
元図は残りません。
ミラー(元図を残す/自由方向)
- メニュー=変形-ミラー

を選び設定して実行します。
イメージ(枠)のミラー(反転)
- イメージ(枠)を選択し、右クリックして、イメージ枠の回転・反転を選びます。
せん断
-
 で図形や文字枠を選択してせん断します。
で図形や文字枠を選択してせん断します。
せん断(マウスで位置指定が必要なときなど)
- メニュー変形-せん断

を選び、自由方向やマウスで指定を設定して、せん断します。
図形や文字枠などの位置指定
マウスカーソルを線分上や文字上に合わせ、ファンクションキーを押すと位置指定が出来ます。
- f1 … ヘルプ
- f2 … 端点
- f3 … 中点
- f4 … 交点
- f5 … 線上
- f6 … 円心
- f7 … 中心
- f8 … グリッド
- f9 … 垂線
- f10 … 接線
- f11 … 移動
図形の上下
花子では、プレーン(一般にはレイヤー)に上下関係がなく、描画順で図形の上下関係が決まります。
図形の上下関係を変える場合は、次のようにします。
メニュー=図形-上下-
最も上
を使う。
メニュー=図形-上下-
最も下
を使う。
メニュー=図形-上下-
1つ上
を使う。
メニュー=図形-上下-
1つ下
を使う。
グループ化
複数図形を1つのまとまりとして、扱いたいときに使います。
グループ化しても図形単位での移動・編集が出来るので、メリットが見いだしません。
メニュー=図形-グループ-
グループ化
メニュー=図形-グループ-
グループ化解除
合成
複数図形を1図形として扱いたいときに使います。
合成すると、合成範囲が一度に移動/複写出来たり、複数図形の線分や塗りつぶしが一度に変更出来ます。
合成するときにすでに合成された図形群があっても、合成解除する合成部分がなくなり、全てが図形になります。
合成図形は残りません。
メニュー=図形-合成-
合成
メニュー=図形-合成-
解除
グリッピング
メニュー=変形-
グリッピング変形
変形する範囲を指定して、ドラッグすると範囲内の線分が変形します。
1図形化、メニュー=図形-1図形化

線分をつないで1図形にします。塗りつぶしなどで、イメージ通りの塗りつぶしが出来ます。
1度で目的とする1図形化が出来ない場合は、部分部分で1図形化して、最後に全体を1図形化します。
また、固定点を図形の選択

でそろえて、1図形化していいです。
図形の分解、メニュー=図形-1図形化

図形を固定点間隔で線分に分解します。1図形化解除とはほど遠いです。
図形(花子データ)がイメージデータになる場合
図形がイメージデータになるとペイント系ソフトでの編集になるので、イメージ化する前の図形のコピーを保存しておくことをお勧めします。
次のような場合、図形が元図形なしでイメージ化されます。
メニュー=図形のイメージ化、メニュー=変形-変形効果/アート効果/色効果など。
アウトライン、メニュー=文字-アウトライン

文字(列)を塗りつぶし図形にします。よって、文字入力編集出来なくなります。
塗りつぶし図形を解除するには、メニュー=連続して塗りつぶす-解除 を実行します。
up:30 June 2019.
© KinutaHandicraft 15th Anniversary