| ■適当講座■ 花子テクニック −描画テクニック 2/7− |
| もどる
2点と半径指定の円弧
3線に接する円弧中心1
3線に接する円弧中心2 2直線に接する半径R付1 2直線に接する半径R付2 曲管部の描き方 四角形に楕円を合せる |
| ■傾斜した3線に接する円弧の中心点の求め方 →Y軸に対称の場合 右の図形を作成する場合、次の様にします。 |
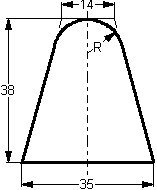 |
| とりあえず、描けるところを描きます。 右図の様に描けるわけがありませんので、下図が完成図になるように描きます。 |
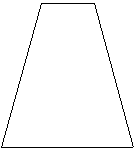 |
| とりあえず、描けるところの完成図が右図です。 35mm水平線を作ります。水平線を引きます。その後図形情報で35mmにします。 二等分線を作ります。 直線モードのまま、35mm水平線にマウスポインタをあわせ、F3キー(中点)を押して、線が上方向に伸びるようにマウスを動かしつつ、Shiftキーを押したままにします。 直線の終点はマウスをクリックして、決定します。 二等分線を図形情報で38mmの長さにします。 14mm水平線を作ります。 適当に水平線を引きます。図形情報で14mmの長さにします。 選択1にして、水平線14mmの上にマウスポインタをあわせ、F3キー(中点)を押して、マウスを動かして、水平線14mmを移動開始します。 垂直線の上端のほうにマウスポインタをあわせ、F2キー(端点)を押し、移動を終了します。 斜線を引きます。 直線モードで35mm水平線の左端付近にマウスポインタをあわせ、F2キー(端点)を押し、 マウスを動かして、直線を描き始めます。 14m水平線の左端付近にマウスポインタを移動して、F2キー(端点)を押して、直線の終点を決めます。 右側の斜線も左側を応用するか、ミラー詳細-左右/元図残すとファンクションキーを使って指定位置に置きます。 |
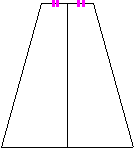 |
| 斜線に対する垂直線を引きます。 直線モードで、適当な開始点からマウスドラッグを始め、斜線上にマウスポインタをあわせ、F9キー(垂線)を押し、垂線を完成させます。 その後、選択モードで、斜線を移動して、斜線の端方向の線上にマウスポインタをあわせ、 F2キー(端点)を押し、斜線の上方向の線上にマウスポインタを合わせ、F2キー(端点)を押して、垂線を配置します。 同様に反対側も垂線を配置します。 |
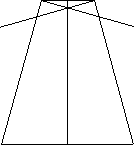 |
| 斜線に対する垂直線を引きます。 直線モードで、適当な開始点からマウスドラッグを始め、斜線上にマウスポインタをあわせ、F9キー(垂線)を押し、垂線を完成させます。 その後、選択モードで、斜線を移動して、斜線の端方向の線上にマウスポインタをあわせ、 F2キー(端点)を押し、斜線の上方向の線上にマウスポインタを合わせ、F2キー(端点)を押して、垂線を配置します。 同様に反対側も垂線を配置します。 |
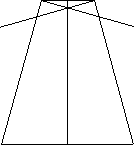 |
| 円1を描きます。 円モードに入り、詳細設定で直径を指定して、ピンク丸付近の線上にマウスポインタをあわせ、F2キー(端点)で、円を描き始め、赤点付近の線上にマウスポインタを移し、F4キー(交点)を押して、ピンク点から赤点までの長さが直径の円を描きます。 |
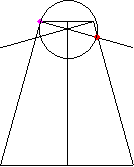 |
| 円1と斜線の交点に青点を付けます。 点モードにして、円と斜線の交点付近の線上にマウスポインタをあわせ、F4キー(交点)をして点をうちます。その後、多分点が選択されているので、点の色とか形を調整します。 円1は入らないので、消していいです。 |
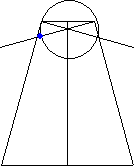 |
| 円2を描きます。 円モードに入り、詳細設定で直径を指定して、青丸上にマウスポインタをあわせ、F7キー(中心)で、円を描き始め、緑点付近の線上にマウスポインタを移し、F2キー(端点)を押して、青から緑までの長さが直径の円を描きます。 その後、2等分する垂直線と円2の交点に赤点をうちます。 テンモードで、円と垂直線の交点付近にマウスポインタを合わせ、F4キー(交点)を押して、 点をうちます。 今後円2は不要なので消していいです。 |
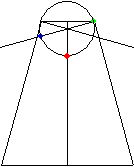 |
| 斜線に対する垂線を赤点にコピーします。 選択1にして、ボックス掛-1図形指定有効で斜線に対する垂線だけを選択するように、 垂線だけを囲めるところで、マウスをドラッグします。 その後、マウスポインタを垂線の線上に合わせ、F2キー(端点)を押して、移動を開始し、 赤点上にマウスポインタをあわせF7キー(中心)を押して移動を終了します。 もう一方の垂線に対しても同上の操作をします。 コピー前の垂線2本は消していいです。 次のに目的の円を描きます。 円モードで詳細設定-中心/作成データ-普通で赤点上にマウスポインタをあわせ、 F7キー(中心)を押して、円心を決め、斜線と14mm水平線の交わる付近の線上にマウスポインタを移動して、F4キー(交点)を押して、円を描きます。 交点で切断モードにして、斜線の黄色点付近の上側の線上にマウスポインタをのせ クリックし、上側の線が選択状態であれば、Deleteキーを押します。 また、円の黄色点付近下側の線上にマウスポインタをのせ、クリックし、 円下側が選択状態ならば、Deleteキーを押します。 反対側の斜線と円弧も以上の操作をします。 |
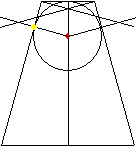 |
| 仕上げます。 円弧と斜線の接続点は、線を太くするとずれが目立ちます。 そこで、円心などの場所が分かる線は残しておき、 斜線2本と円弧を選択後、1図形化-ベジェデータで1図形化してなめらかな接続にします。 最後に円心などの位置指定で使う余分な線を消します。 |
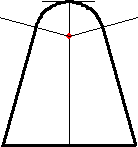 |
| ▲このページトップへ |
| Copyright(C) Kinuta Handicraft |