| ■適当講座■ |
| 10.花子で立体図 作図共通項 |
| 30度線でミラー 150度線でミラー |
| ☆30度線でミラー |
| まず、直線を引きます。直線を選択します(図m30-1参照)。 | 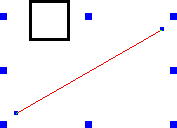 図m30-1 直線を選択した画面 |
| 図形→図形情報を選択し、図形情報のダイアログを表示させます。 角度の入力欄に30を入力して、Okボタンをクリックします(図m30-2参照)。 これで、角度30度の直線になります。 |
 図m30-2 図形情報ダイアログの画面 |
| 必要に応じて、30度の直線をミラーをかける図形の適当なところに移動します。 次に、ミラーの対象となる図形を選択します(図m30-3参照) |
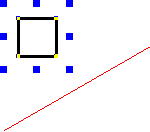 図m30-3 ミラー対象の図形を選択したところ |
| 変形→ミラーを選択します。
するとミラー設定の詳細ダイアログが表示されます。 方法を自由方向にして、中心位置をマウスで指定にします(図m30-4参照)。 元図を残すか残さないかの判断は、操作される方にお任せ致します。 |
 図m30-4 ミラー設定詳細ダイアログ |
| ミラー詳細設定ダイアログをOkボタンをクリックして閉じます。 直線の左下端点近くにの線上にマウスカーソルを合わせ、F2キーを押します。 次に直線の右上端点近くの線上にマウスカーソルを合わせ、F2キーを押します。 するとミラーされた図形がマウスの動きに合わせて動くようになります(図m30-5左側参照)。 そこで、30度線の右上の方の線上にマウスカーソルを合わせ、F2キーを押します (図m30-5右側参照)。 30度線など不必要な線を消したり、図形の線種などを変更してできあがりです。 |
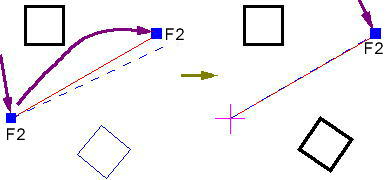 図m30-5 ミラー操作の実際 |
| 30度線でミラー 150度線でミラー |
| ▲このページトップへ |
| Copyright(C) KinutaHandicraft |