| ■適当講座■ |
| 8.花子でDTP |
| 花子で文字入力を選択後、右クリックして、詳細設定を
選び、 組み方タグで、組み方を「横文書」にして、 フォントタグで、和文フォントを「MS明朝」、欧文フォントを「和文フォント」、文字サイズを10ポイントくらいにしておきます。 体裁タグが気になる場合は、字間10%、行間4P位にしておきます。 その後、ダイアログのOKボタンを押して、適当な大きさの横文書枠を作っておきます。 |
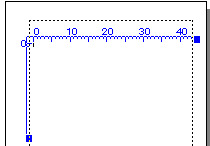 図2 花子文字枠の設定 |
| メモ帳に戻り、文書ファイルを開き、 文字列全てを選択し、編集-コピーします。 | 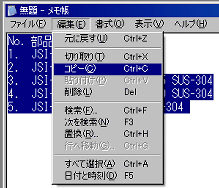 図3 文字列のコピー |
| 花子に移り、文字枠を文字入力状態、つまり青色の線表示にします。 もし、緑色の枠になっている場合は、文字入力アイコンをクリック後、文字枠内をクリックします。 その後、Ctrlを押したまま、Vを押します(Ctrl+V、編集-貼り付け)。 すると、、メモ帳で選択した文字列が花子文字枠に貼り付きます。 |
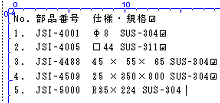 図4 文字列の貼り付け |
| メモ帳の文字属性が生きている場合があるので、用心に文字属性を取り除きます。 貼り付いた文字列全てを選択し、右クリックして、文字属性を選択します。 |
 図5 文字属性の呼び出し |
| 文字属性のダイアログが開いたら、「全て解除」を実行します。 その後、OKをクリックして、ダイアログを閉じます。 |
|
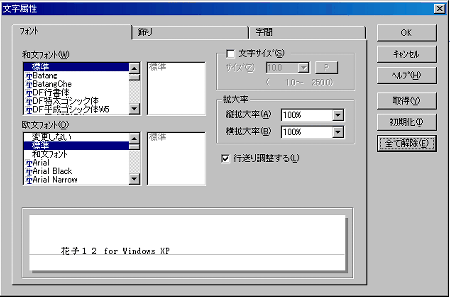 図6 文字属性ダイアログ |
| その後、文字列の選択を解除して、文字枠上で右クリックして、文字枠スタイル(変更)で好きな、字体などを設定します。 ※文字単位で、字体とかの書式設定をすると、後々混乱の原因になりますから、 できるだけ文字枠単位で書式設定されるといいです。 ※また、現在の文字列の一部を新しい文字枠に移す(写す)場合、移す前の文字書式に設定した文字枠を新たに作って移動するのが良いです。 |
 図7 文字枠スタイル(変更) |
| もし、文字枠内に収まらない場合、文字枠を大きくするか、 コピー&ペースト(※注1)で文字枠をコピーして、コピー元・先ともいらない文字列を削除します。 ※1:入力プレーンが文字枠用であることを確認後行う。 もし、間違った他のプレーンに貼り付けた場合、切り取り後、入力プレーンを 文字枠用にして、その後、貼り付けを実行します。 また、文字列を次ページに移動する場合、編集-ページ複写が便利です。 複写後、複写元・複写先の不要部分を削除します。 書き込む文字枠の選択 横書きの場合の例では、複数行や文字数が多い場合、横文書文字枠 1行の場合は一行右文字枠 一行右文字枠を、90°、180°、270°回転させた場合はそれぞれ、 一行上、一行左、一行下を使います。 任意角の文字枠回転で注意することは、文字数が変わると文字枠の位置が変わる場合があります。 そのような場合、文字枠を選択して移動します。 |
| ▲このページトップへ |
| Copyright(C) kinutaHandicraft |